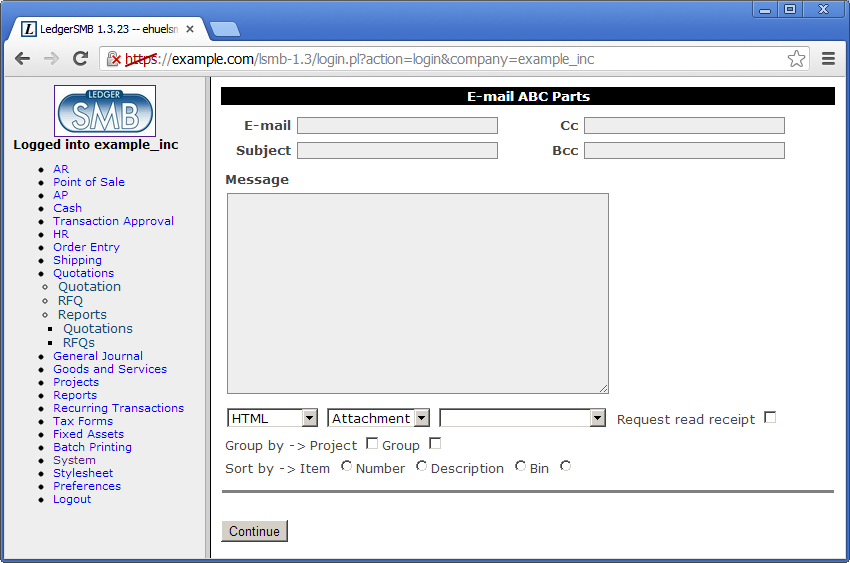7.5 Requesting quotations
After Jack finishes setting up the parts and vendor information, he decides to use LedgerSMB to draw
up a list of items he wants to order from this company. To do so he follows the menu path
Quotations ![]() RFQ which opens up a screen (shown
in Figure 30.1 on page 30.1) for entering a new RFQ .
RFQ which opens up a screen (shown
in Figure 30.1 on page 30.1) for entering a new RFQ .
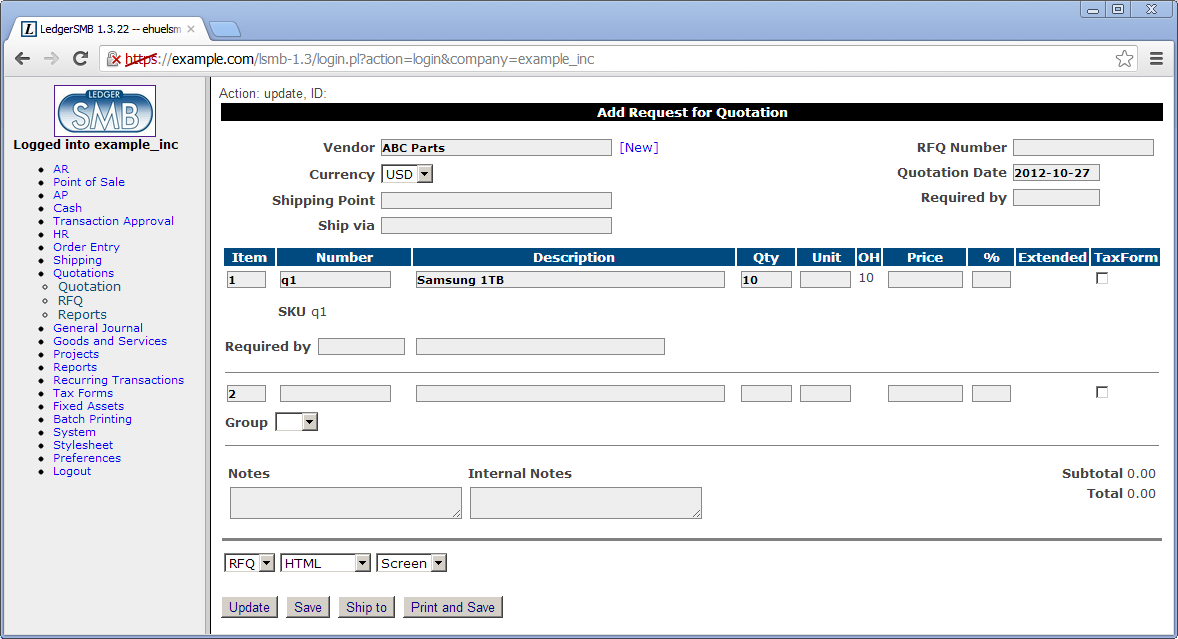
Remark Note that the RFQ entry screen contains prices; this is misleading at least: the printed output to be sent to the vendor does not. The fact that this screen allows entry of prices could be considered a bug.
After filling out the form in accordance with the description in Section 30.1 on page 30.1, Jack expedites his RFQ to his vendor through e-mail by clicking the “E-mail” button. He finds himself in the screen shown in Figure 7.5 on page 7.5.
The From field of the e-mail to be sent out will be filled using the “Default From” setting documented in Section 18.3.3 on page 18.3.3. The other address fields can be entered by the user and may be readily populated if the customer account has the right contact info items attached: if there are Email, Cc and/or Bcc contact items set up, those will be used to fill these fields.
At the bottom there are three selection lists. The first allows selection of the format used to send the RFQ. Available options are HTML, CSV, Postscript (PS) and PDF. The last two require Postscript and PDF support to be correctly set up. The last selection list selects the language to be used for the RFQ. If no value is selected the system default language is used.