6.2 Steps to the first login
If this screen is not shown then Jack navigates to https://example.com/ledgersmb/login.pl to access the login screen.
6.2.1 Login screen
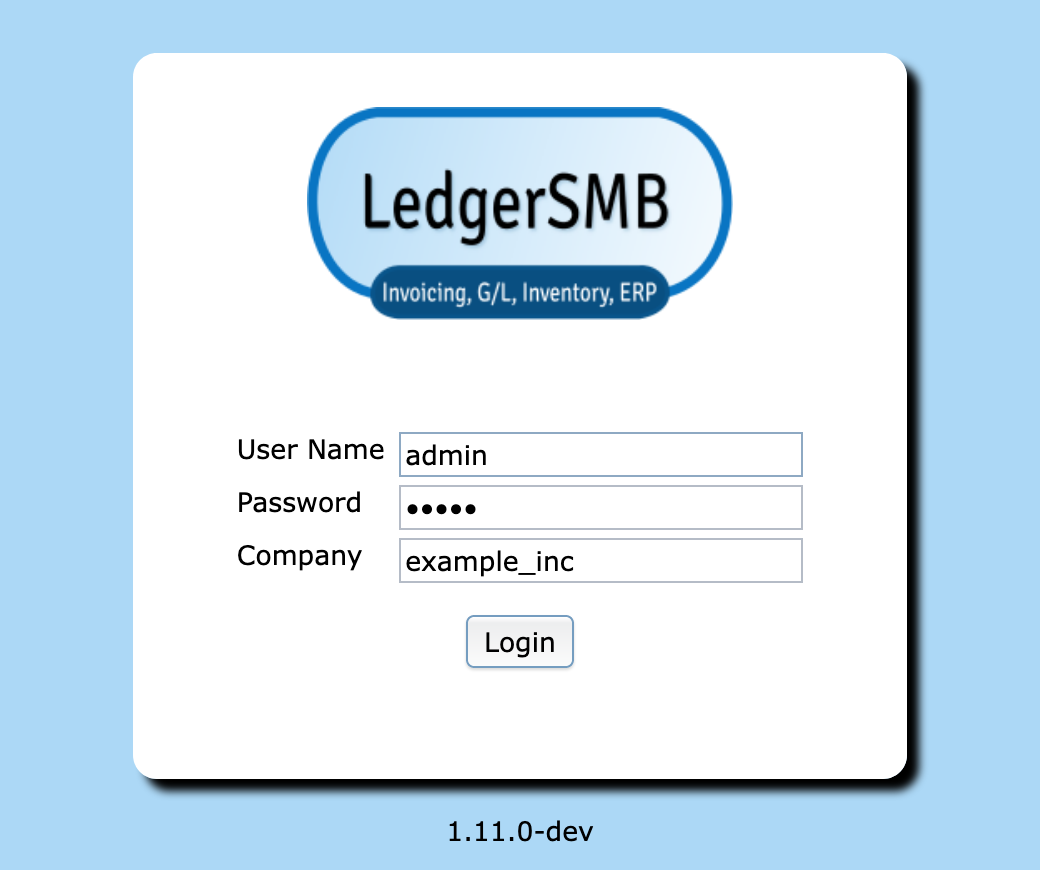
The login screen shows three fields which Jack proceeds to fill in as follows:
| Field | Value |
Description |
|---|---|---|
| Name | admin |
The login user name |
| Password | asdfg |
The password to use for your first login |
| Company | example_inc |
The name of the company database |
After entering all of the information and tapping the Login button Jack will see an alert letting him know that his password will expire today. Jack clicks OK to dismiss the alert.
6.2.2 Selecting a password
After successful login, the system shows the Welcome to LedgerSMB screen as depicted in Figure 6.2 on page 6.2.
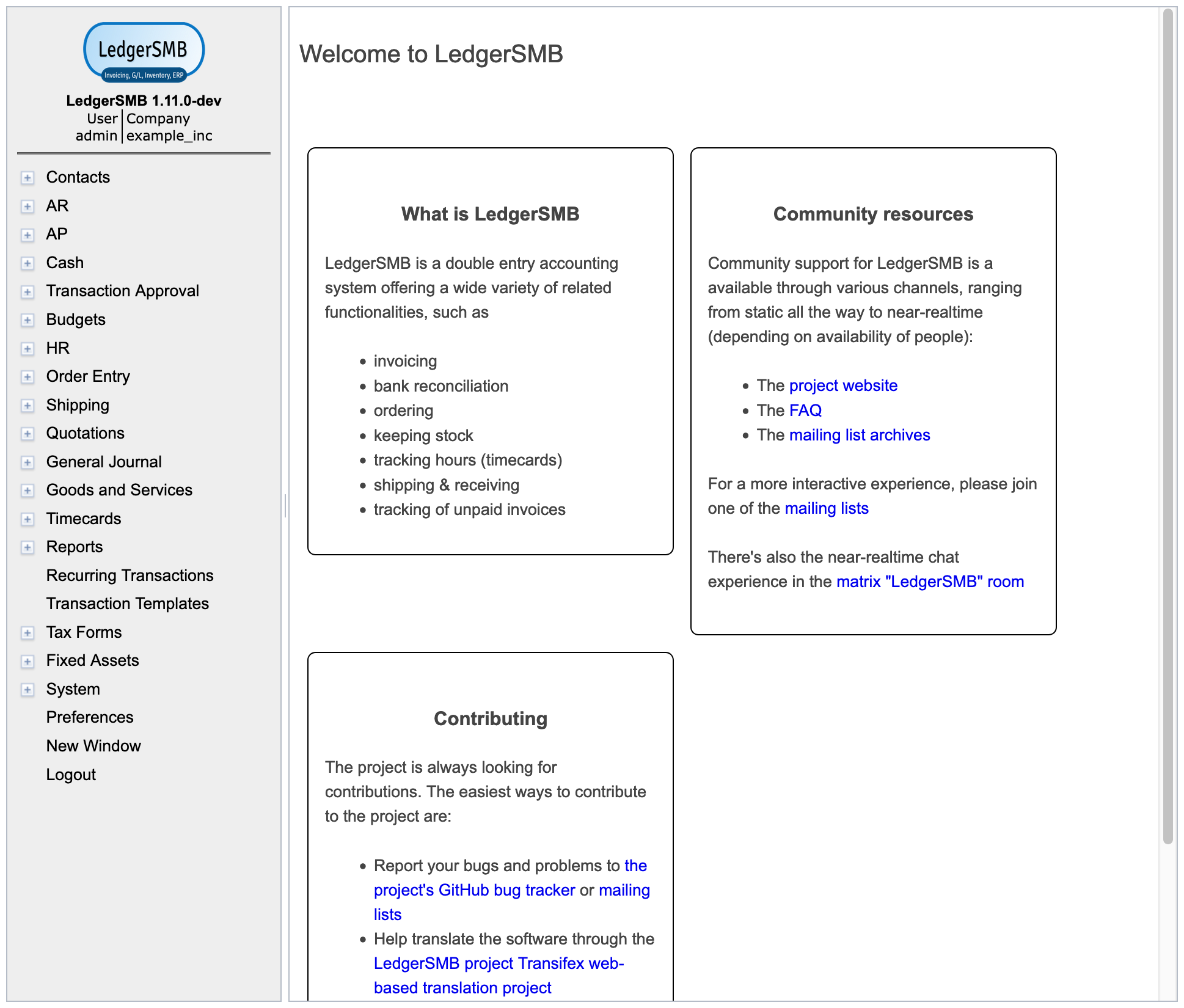
The initial password has a 24-hour validity limit to prevent unused user accounts from posing a security risk.
To set a new password Jack navigates to Preferences Password and sees the screen as depicted in Figure 6.3 on page 6.3.
The new password that Jack chooses will be different than any password used before and different than the temporary password set by the administrator. Not clicking the Save button means the password remains unchanged and the 24-hour limit remains in effect.
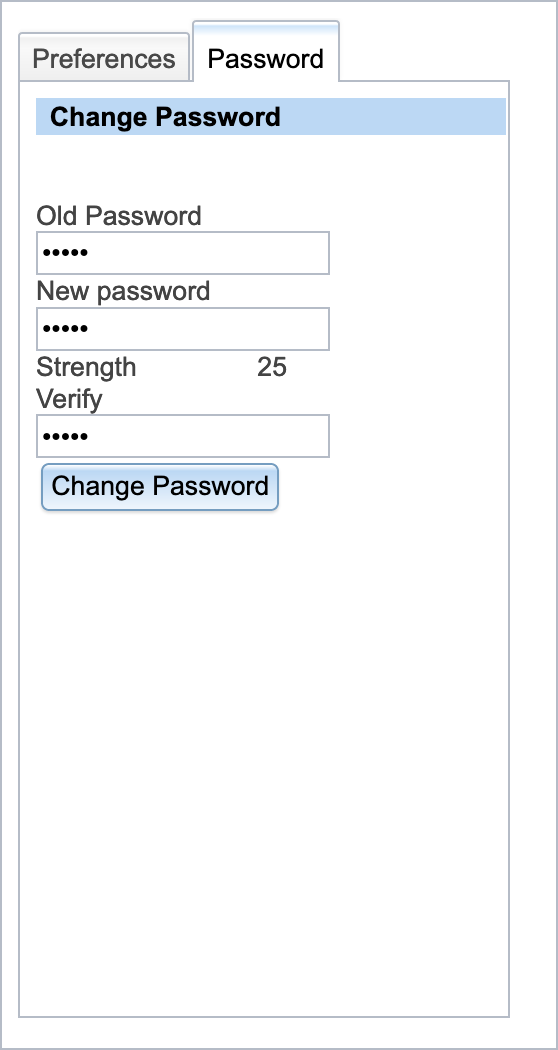
Jack enters the information in the Change Password screen as follows:
| Field | Value |
Description |
|---|---|---|
| Old Password | asdfg |
The old password set by the administrator using setup.pl |
| New Password | lkjhg |
The new password that Jack wants to use for admin |
| Verify | lkjhg |
Repeats the new password that Jack wants to use for admin |
Jack then clicks the Change Password button.
The new password has a validity of determined by the Password Duration setting from the System Defaults screen. User management is discussed is detail in Chapter 24 starting at page 24.
Login will be denied to users with expired passwords; they can request password resets through user admins.
6.2.3 Setting user preferences
Jack clicks on the tab Preferences and the system shows the Preferences screen as depicted in Figure 24.3 on page 24.3
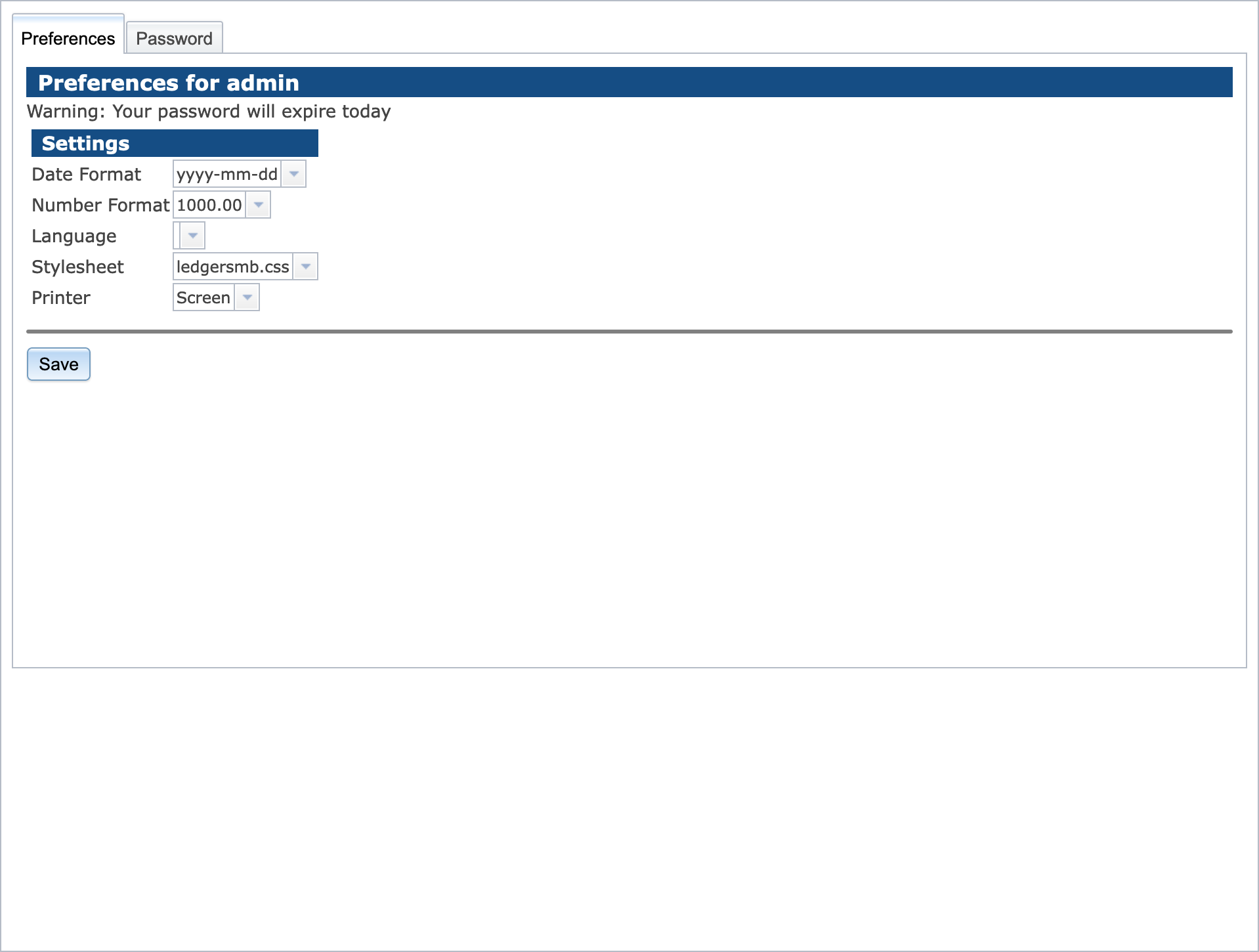
Jack selects his language, in this case American English and clicks Save.
6.2.4 Setting system defaults
Out of the box, LedgerSMB contains reasonable system defaults, but Jack needs to add some specific company information. In order to do so, Jack navigates to System Defaults and sees the screen depicted in Figure 6.5 on page 6.5.
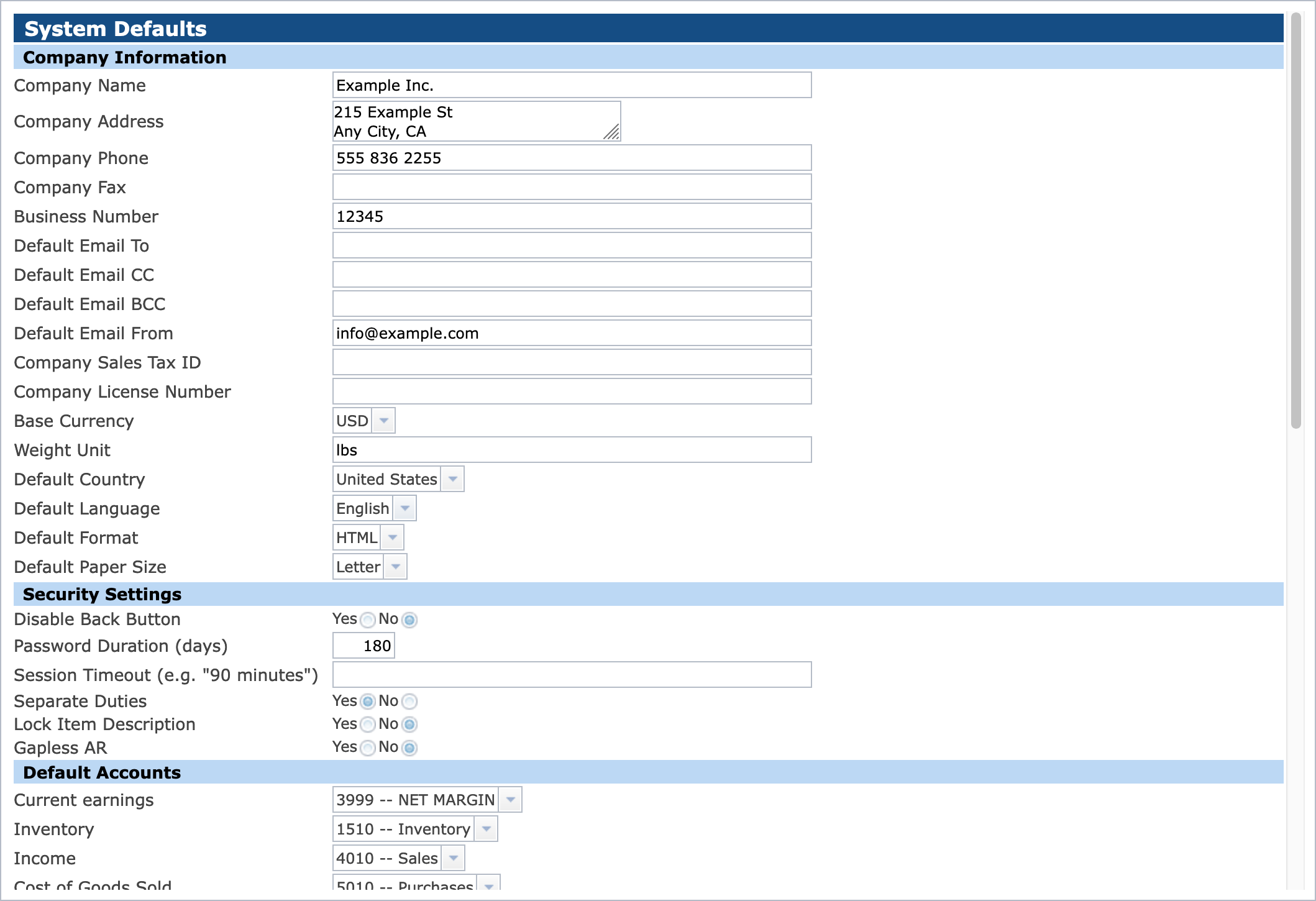
Jack sets the following defaults:
| Field | Value |
Description |
||
|---|---|---|---|---|
| Company Name | Example Inc. | |||
| Company Address |
|
Note the use of the new line |
||
| Company Phone | 555 836 2255 | |||
| Business Number | 12345 |
e.g. Chamber of commerce number |
||
| Default Email From | info@example.com | |||
| Default Country | United States | |||
| Default Language | English (US) | |||
| Password Duration | 180 |
Days |
Then clicks the Save button at the bottom of the screen.
A more elaborate description of the parameters in this screen is provided in subsection 18.4.3.